今天,小编为大家带来了Excel数据排名并列怎么设置-Excel数据排名并列设置方法,希望能够帮助到大家。更多精彩的内容,小编将持续为大家更新,敬请期待!
Excel数据排名并列怎么设置-Excel数据排名并列设置方法
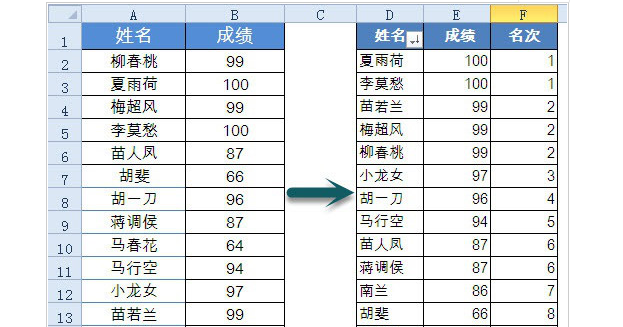
1.打开界面后,鼠标点击任意单元格,在上方的插入菜单中选择数据透视表按钮
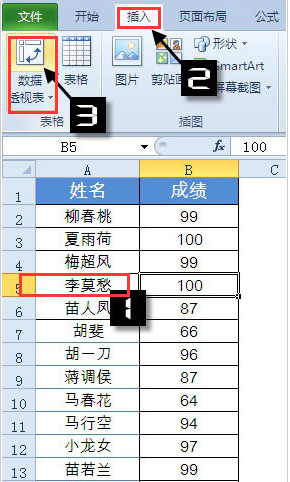
2.在弹出的窗口中勾选现有工作表按钮,并在位置处输入操作页!$D$1,点击确定保存
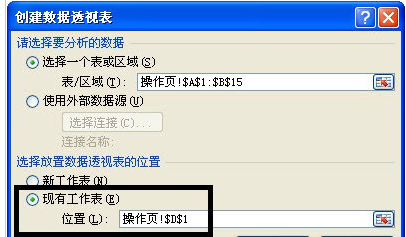
3.在数据透视表字段列表窗口中,依次将姓名拖入行标签,将成绩拖动两次至Σ数值栏目中
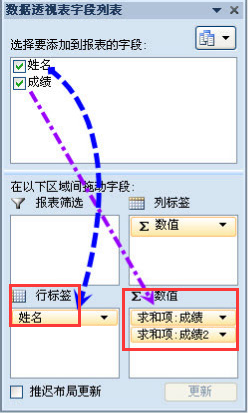
4.在重新生成的表格中,右键点击求和项:成绩2中的任意单元格,找到值显示方式选项,点击降序排列按钮
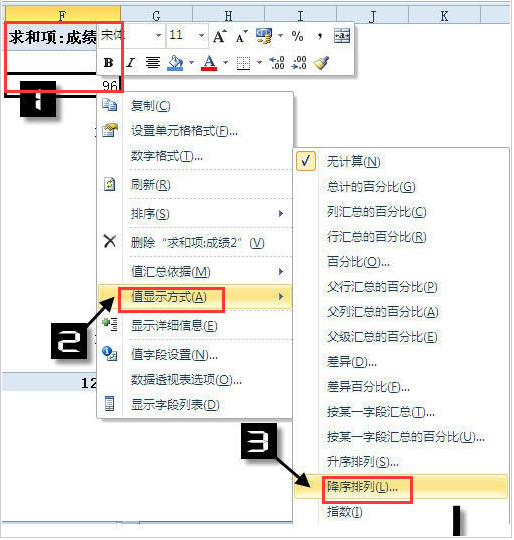
5.在弹出的窗口中直接按照默认的字段点击确定排序即可完成并列显示
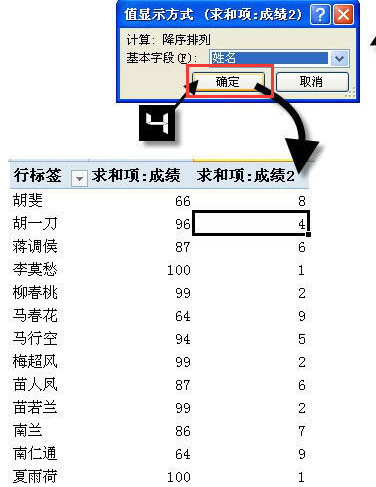
以上就是小编为大家带来的Excel数据排名并列怎么设置-Excel数据排名并列设置方法全部内容,希望能够帮到大家!更多内容请关注977手游网



