本期为你们带来的文章是关于autocad2006的AutoCAD2006如何安装-AutoCAD2006安装教程,让我们一起去下文看看吧。
下载AutoCAD2006软件包,解压,双击exe文件,进入安装程序,点击“下一步”。
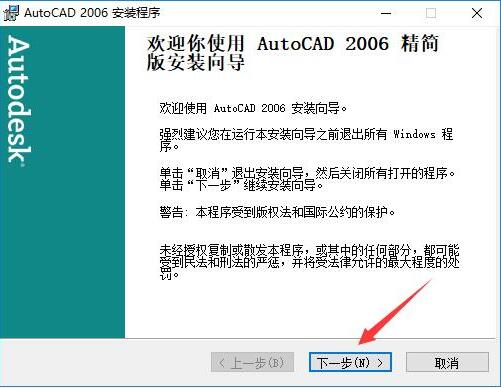
阅读软件相关许可协议,阅读完成后,如无异议的话则勾选左下方的“我接受”,然后点击“下一步”。
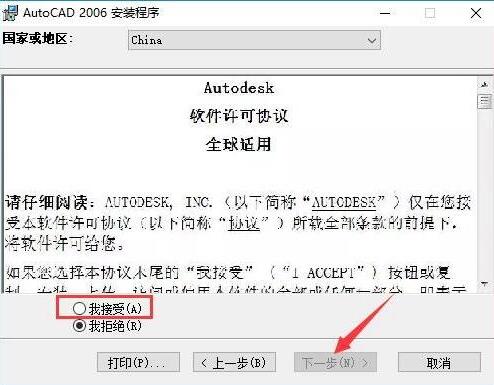
输入用户信息,每一栏至少1个字符,输入完成后点击“下一步”。
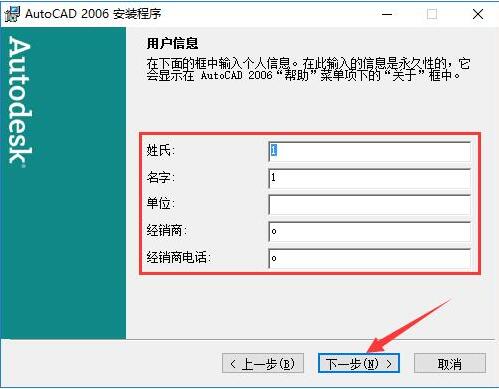
选择安装类型。“典型”为安装主体文件和一部分附加功能,能够应对大部分使用需求;“自定义”为用户自行选择附加功能。选择完成后,点击“下一步”。
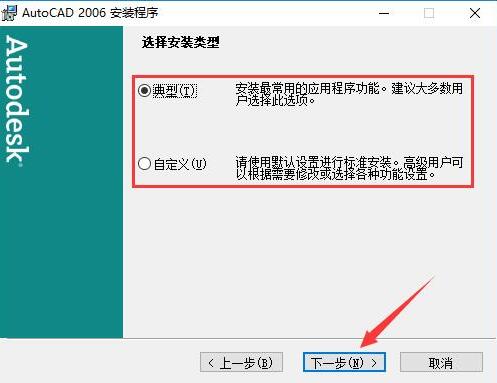
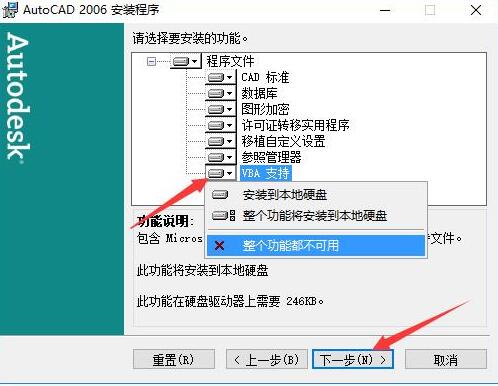
选择安装目录。此处不建议安装在C盘,如果C盘文件过多的话,会影响计算机的运行速度。选定后点击“下一步”。
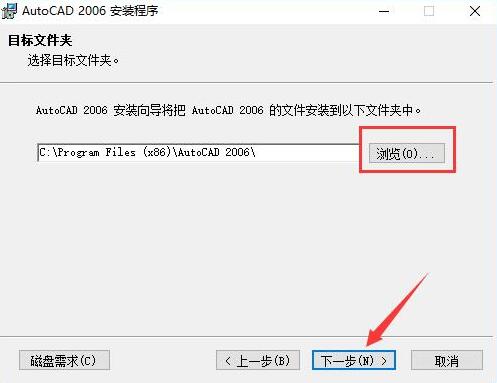
选择文本编辑器,一般情况下保持默认选择即可。然后根据需要选择是否添加AutoCAD2006的桌面快捷方式,再点击“下一步”。
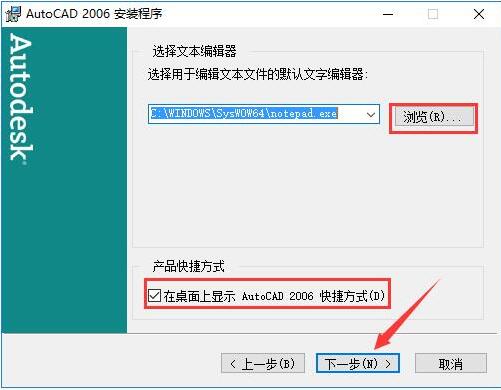
确认安装后,点击“下一步”开始安装。
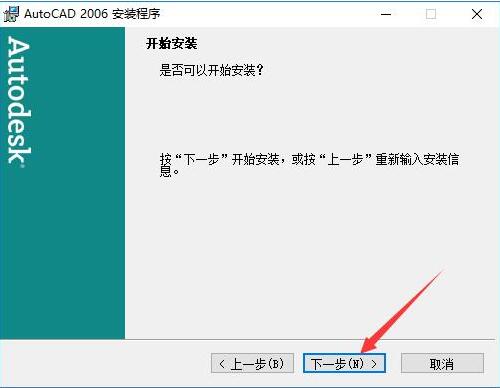
正在安装,请耐心等待。
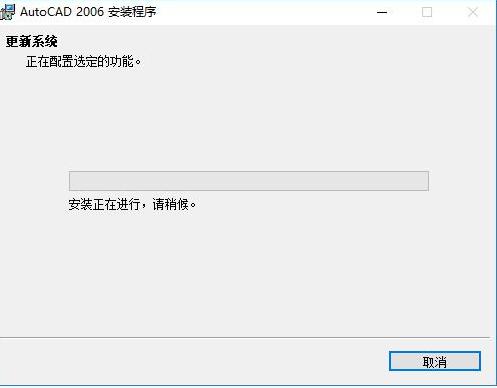
安装结束后,自动跳转至安装完成界面,如果需要阅读自述文件的话,则勾选图中所示的选项,然后点击“完成”按钮即可。
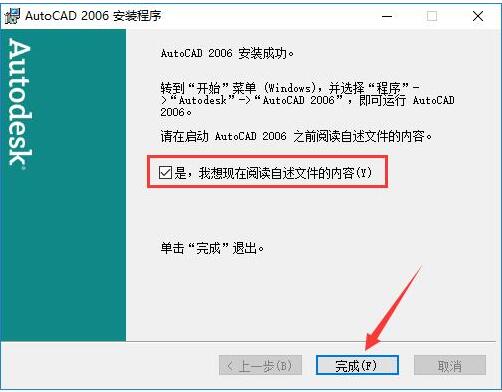
以上就是小编为大家带来的AutoCAD2006如何安装-AutoCAD2006安装教程全部内容,希望能够帮到大家!更多内容请关注977手游网



