相信有很多用户都有已经知道了autocad201664位,在这里小编就介绍一下AutoCAD2016如何填充自定义图案-AutoCAD2016填充自定义图案的方法-PC下载网
1、填充图案要在一个封闭的区间内进行填充,所以将你所需要的填充的图形转化为多断线等封闭图形,这里以一个长方形为例
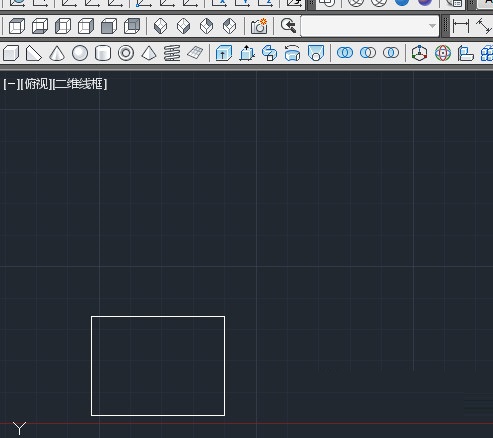
2、选择【图案填充】,快捷键:hatch
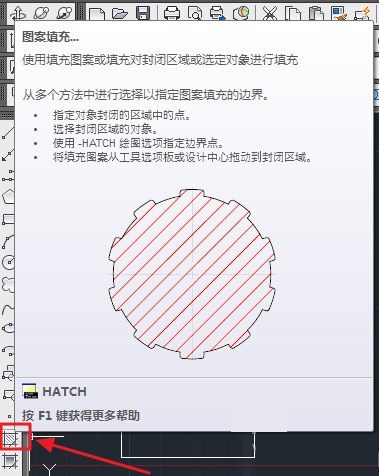
3、出现如下的对话框,可以更改图案和比例大小
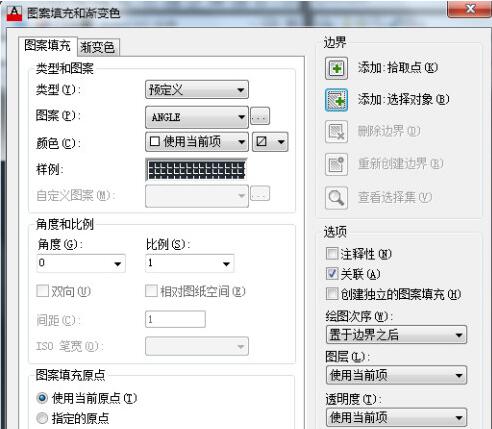
4、如果要改变图案,点击【样例】后面的图案,就可以选择图案了,
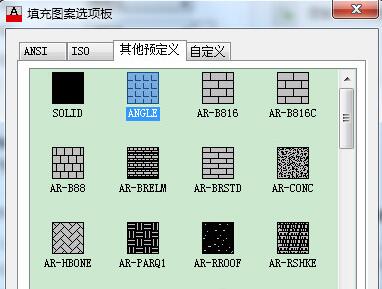
5、然后点击红框内的添加选择对象
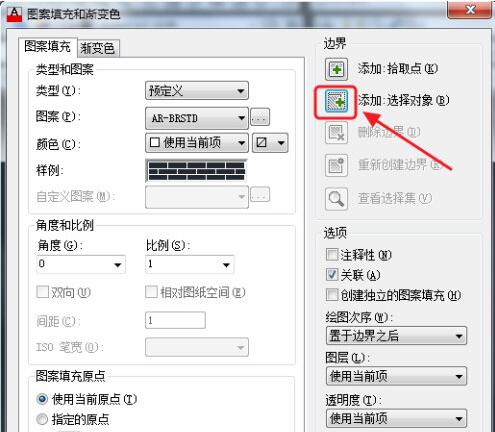
6、选择刚才的矩形,然后回车
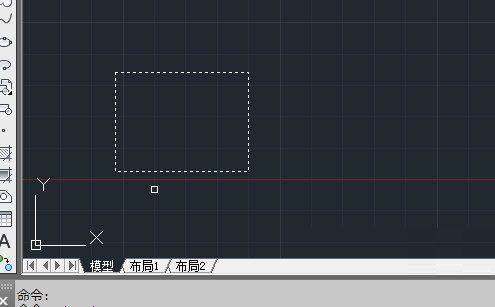
7、然后点击【确定】,图案就填充好了
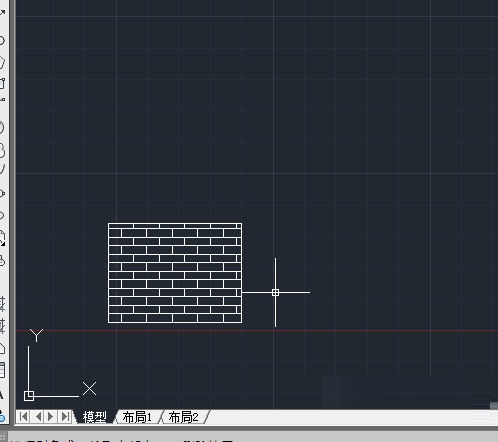
以上就是小编为大家带来的AutoCAD2016如何填充自定义图案-AutoCAD2016填充自定义图案的方法-PC下载网全部内容,希望能够帮到大家!更多内容请关注977手游网



