本期为你们带来的文章是关于photoshop的ps怎么把图片变成块状纹理效果-ps砖块纹理化效果教程,让我们一起去下文看看吧。
我们用ps打开一张图片,然后按下【CTRL+J】把图片复制一份出来,如图所示。
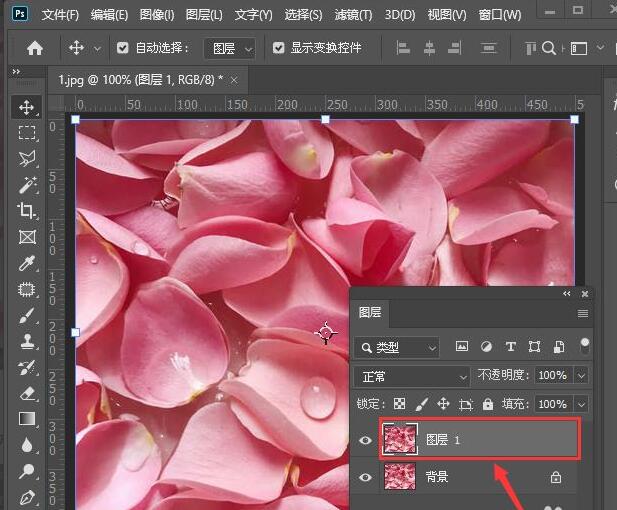
我们选中图层1,在上方点击【滤镜】-【模糊】选择【高斯模糊】,如图所示。
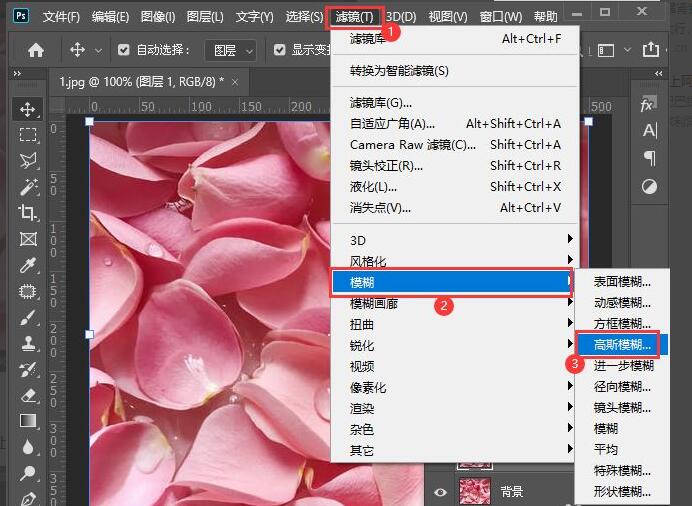
我们把高斯模糊的参数设置为【15.3】像素,点击【确定】,如图所示。
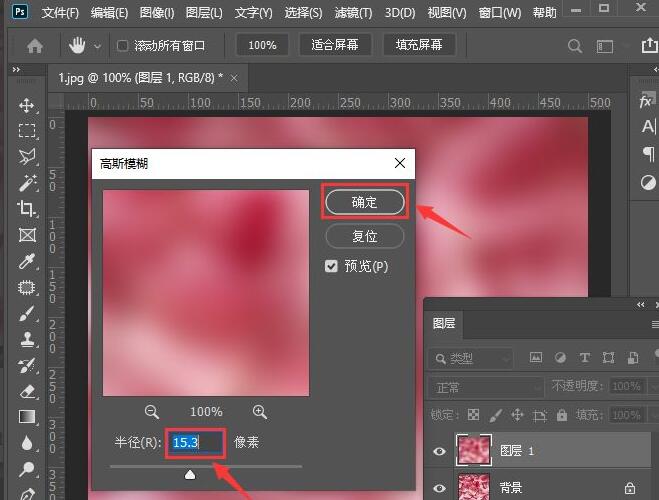
接着,我们继续点击【滤镜】选择【滤镜库】,如图所示。
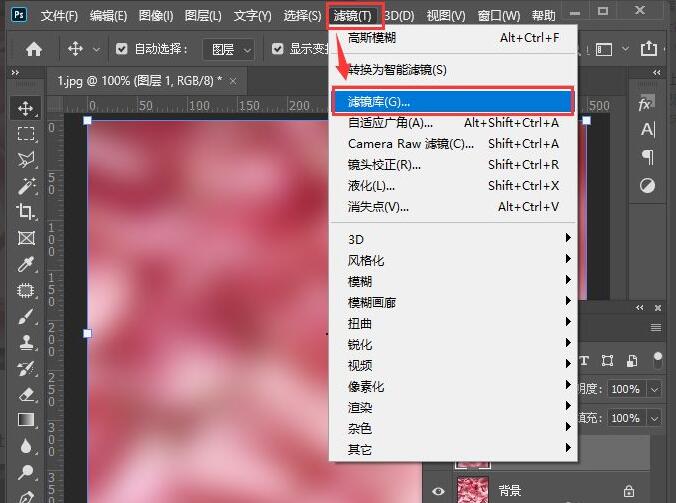
接下来,我们在扭曲中选择【玻璃】,然后在纹理中选择【块状】调整扭曲度、平滑度和缩放的参数,设置为【反相】效果,点击【确定】,如图所示。
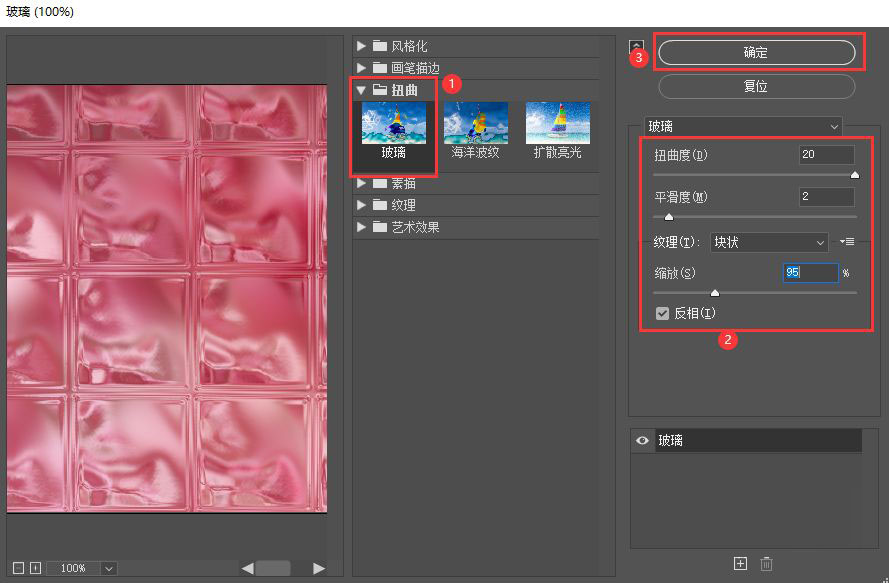
最后,我们看到图片变成块状玻璃的效果就完成了。
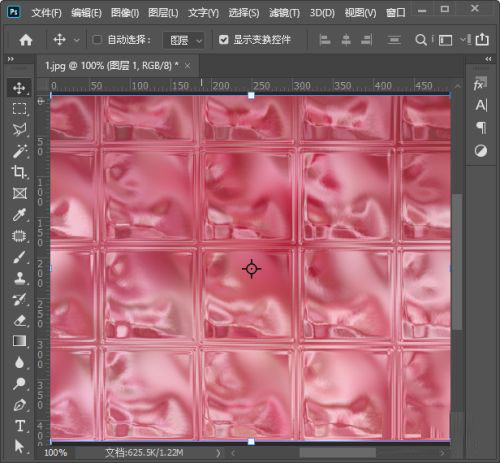
以上便是小编为大家分享的ps砖块纹理化效果教程的全部内容,希望能够帮到你哦!
以上就是ps怎么把图片变成块状纹理效果-ps砖块纹理化效果教程全部内容了,希望对大家有帮助!更多内容请关注977手游网



