photoshop是一款十分优秀的软件,界面美观大方,功能强劲实用,使用起来简单便捷,那么Photoshop2020如何安装-Photoshop2020的详细安装教程,小编带你一探究竟
首先下载Photoshop2020软件包,下载下来的安装包是压缩包文件,鼠标右键单击,点击解压当前文件夹。
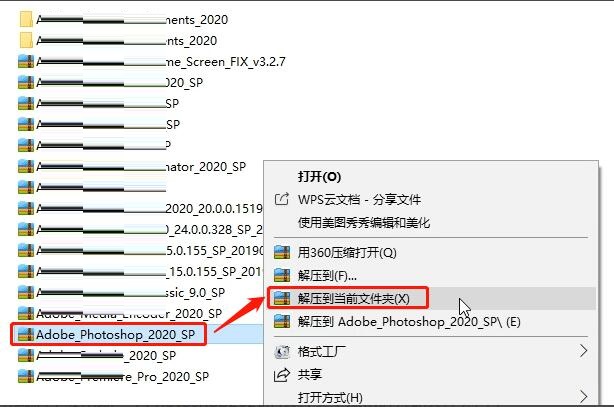
安装包解压完成后,会出现一个Photoshop2020的文件夹,双击进入此文件夹内;
文件夹内包含Photoshop2020所有的安装程序;
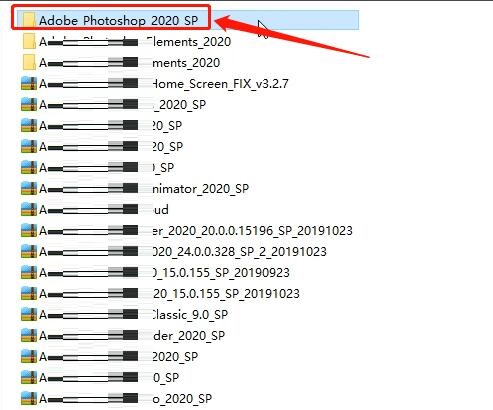
双击Set-up打开,这是Photoshop的安装程序;
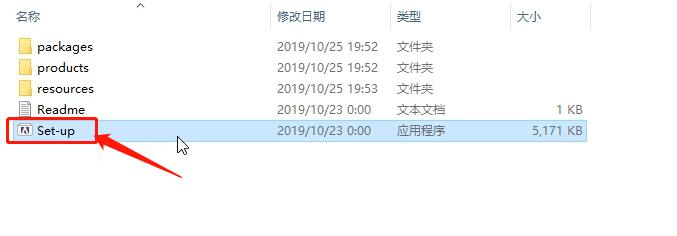
在正式安装Photoshop2020软件之前,需要选择安装语言和安装位置;
语言默认简体中文即可,安装位置请手动选择,点击小文件夹,更改位置,根据自己安装软件的习惯选择即可,小编选择的是E盘Adobe2020的文件夹内,Photoshop2020的文件夹作为安装路径;
选择好,点击继续,现在正式开始安装Photoshop2020;
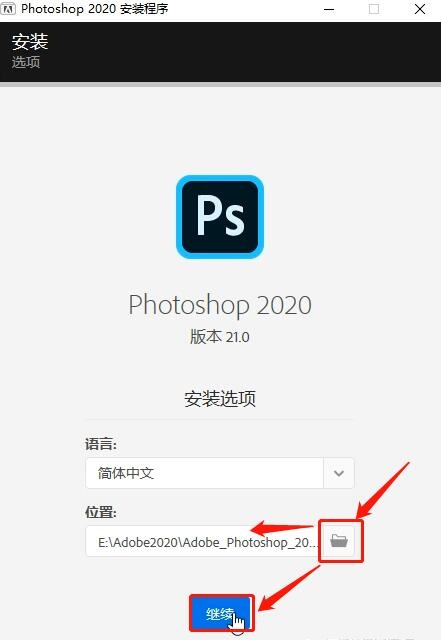
现在Photoshop2020正在安装过程中,等待安装进度到100%就安装完成了;
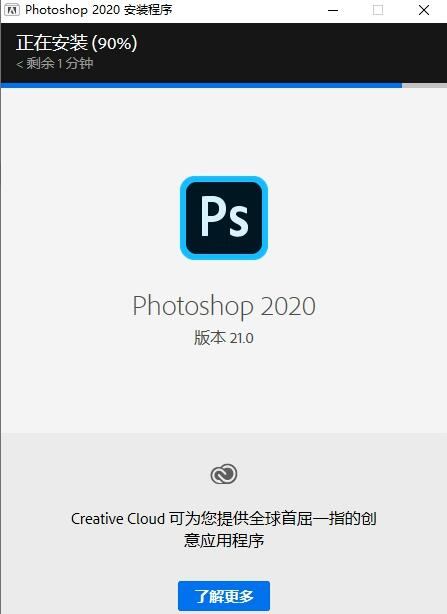
看到提示Photoshop2020已成功安装,代表软件已安装成功,点击关闭;
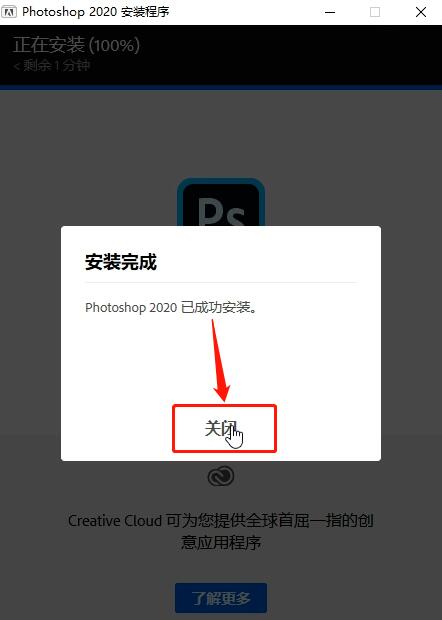
在电脑桌面找到Adobe Creative Cloud云工具,双击打开;
这是Adobe的创意云工具,如果你电脑上有的话,直接打开;
如果没有的话,可以去下载一个,再打开;
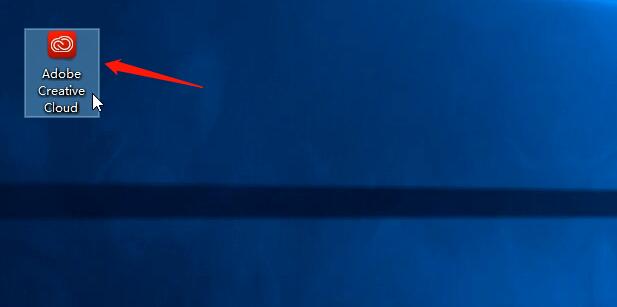
打开之后,输入自己的AdobeID和密码,登录,等待加载完成,然后关闭即可;
如果没有AdobeID的话,可以点击界面的创建账户,自己在线申请一个再登录;
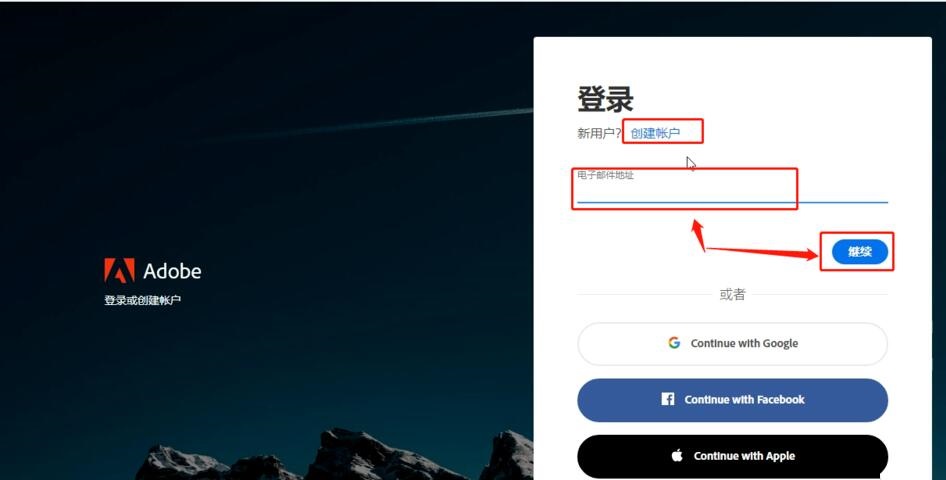
现在找到Photoshop2020快捷方式所在文件夹;
点击电脑左下方开始,在最近添加里面找到Photoshop2020的软件图标,用鼠标右键单击,更多里面,点击打开文件位置,此时打开的文件夹,就是Photoshop2020快捷方式所在的文件夹;
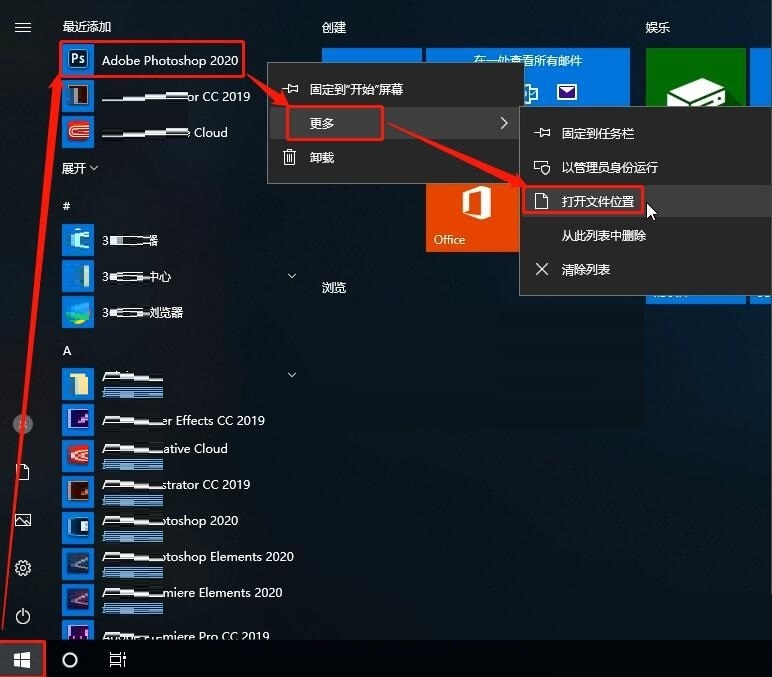
现在创建桌面Photoshop2020软件图标;
用鼠标右键单击Photoshop2020快捷方式,在发送到里面,点击桌面快捷方式,这样自己的电脑桌面就出现了Photoshop2020的软件图标;
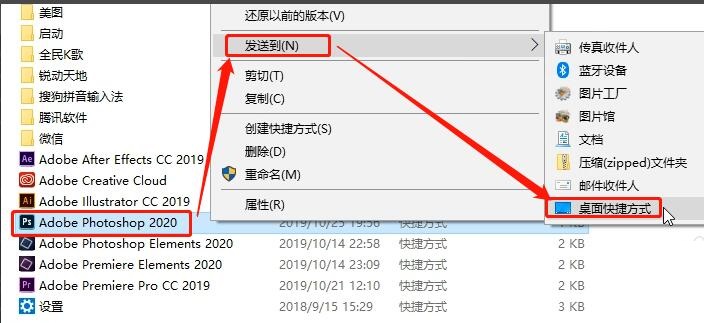
两种方式打开Photoshop2020软件;
桌面双击Photoshop2020软件图标,打开软件即可使用;
电脑左下方点击开始,最近添加里面点击Photoshop2020软件图标,一样可以打开软件使用。
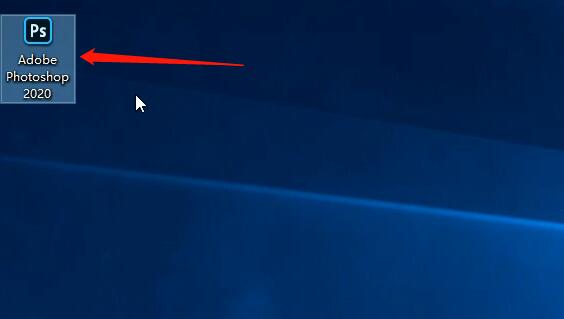
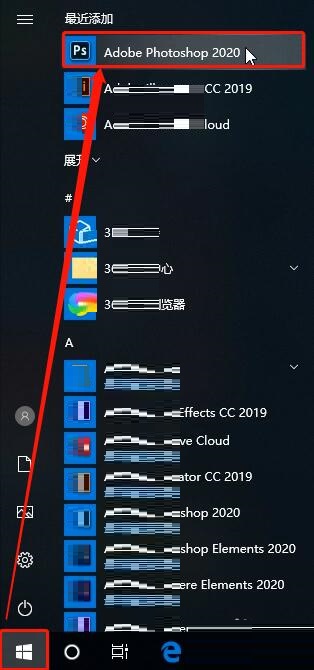
现在就进入到了Photoshop2020软件操作界面,软件成功安装,可以使用了!
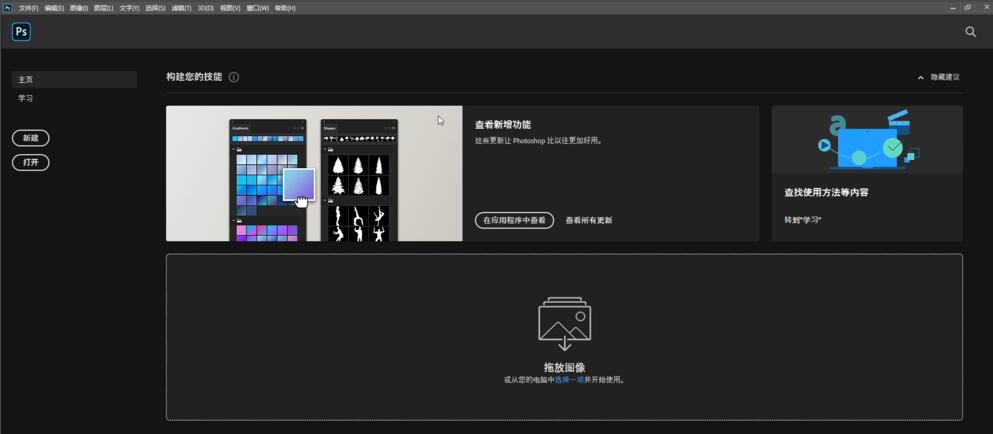
以上小编为各位伙伴分享的Photoshop2020闪退的解决办法,有需要的朋友可以来看看这篇文章哦。
以上就是Photoshop2020如何安装-Photoshop2020的详细安装教程全部内容了,希望对大家有帮助!更多内容请关注977手游网



